Speedtrap Alert for Android
This app widely uses many of phone features like precise location (GPS), popup windows for visual alerts, speech synthesis, work in the background together with navigators or other driver assistance apps. Below we describe how to set up this app and provide some troubleshooting guide.
The app requires Android 5.0 and higher, map view requires Google Play services.
Location
Make sure phone location is turned on. The app needs a precise location, select "High accuracy" (GPS, Wi-Fi, cellular network) location mode or "GPS only". Don't select "Battery saving" mode.
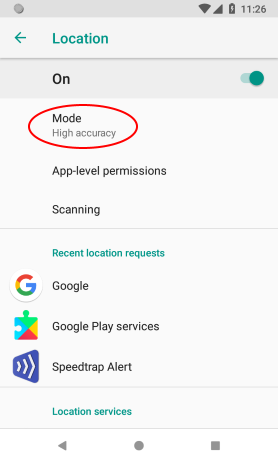
Every time the app starts, it checks permission to access phone location. Allow the app to access phone location. Further, this dialog window appears only if location permission was reset.
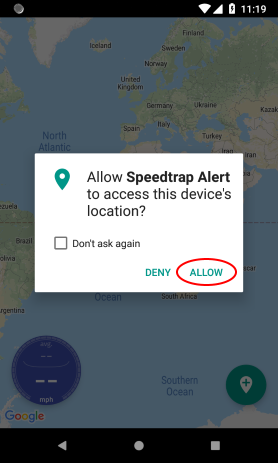
Sound volume
Make sure volume is high enough. The app uses the Multimedia audio channel by default. When the app active, the phone volume buttons adjust the Multimedia channel volume.
The app supports multiple databases in different formats. You can download your database from your cloud storage, phone SD-card, or even by direct link. If you use a database with directional data in the IGO8 format, you'll receive warnings only when you're approaching a speed camera in the right direction without false warnings for other cameras trapping in the other direction.
Follow these links to read step by step instructions for some regional databases.
Poi.cz (Czech Republic, Slovak Republic)
Or click the button below to learn more about databases and formats.
The app displays visual alerts in floating popup windows. This feature sometimes called "Draw over other apps" or "Display pop-up window" and requires special permission. On the very first start, the app asks the user to grant this permission.
Instruction for Xiaomi devices.
Instruction for Huawei, Honor devices (dropzone).
You can quickly check permission right in the app. Tap the app menu at the right top (three dots) and select "Quick test" command.
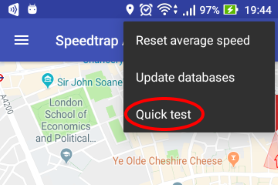
If the test succeeds and permission is granted, the app displays a demo popup window.
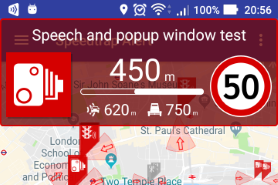
If the test fails, the app displays snackbar with the button "Allow" at the bottom. Tap this button and the app will open system settings for this permission.
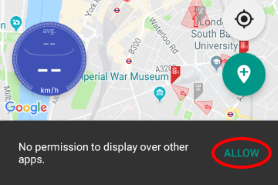
Turn on the toggle and allow display over other apps.
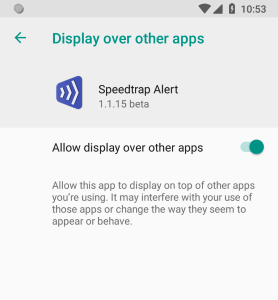
This section describes how Speedtrap Alert works in the background and how to set it up so that it is not suspended by the system. The links below will help to set up the app in some special cases.
The app uses speech synthesizer for voice alerts. To check quickly that speech synthesizer is operational, tap the menu at the right top (three dots) and select the "Quick test" command.
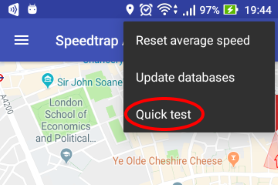
If the test succeeds, the app will speak a short phrase and display a demo popup window.
If you did not hear speech, make sure that volume is high enough and "Google Text-to-speech" is installed and not disabled. Open the phone settings and navigate to the "Applications" section. Open it and find "Google Text-to-speech", check that it is enabled. If you did not find "Google Text-to-speech", follow this Google Play link and install it.
if the speech volume is low, open the phone settings, find the settings for "Google Text-to-speech" and turn on the "Amplify speech volume" toggle.
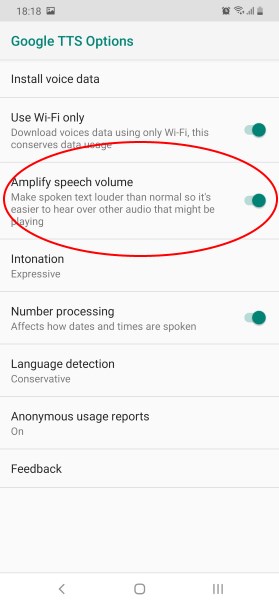
If you didn't see the popup window, follow this link.
If you have questions about how the app manages audio output when a phone is connected to a car radio unit via Bluetooth, when a car radio unit plays FM/CD/MP3, or when receives music/podcast audio stream from the phone - you are in the right place.
The app allows the user to configure the alert service auto start/stop when phone connects or disconnects from Bluetooth device. It also allows for the configuration of the hands-free mode for voice alerts.
The app provides a desktop widget for starting and stopping background alert service.